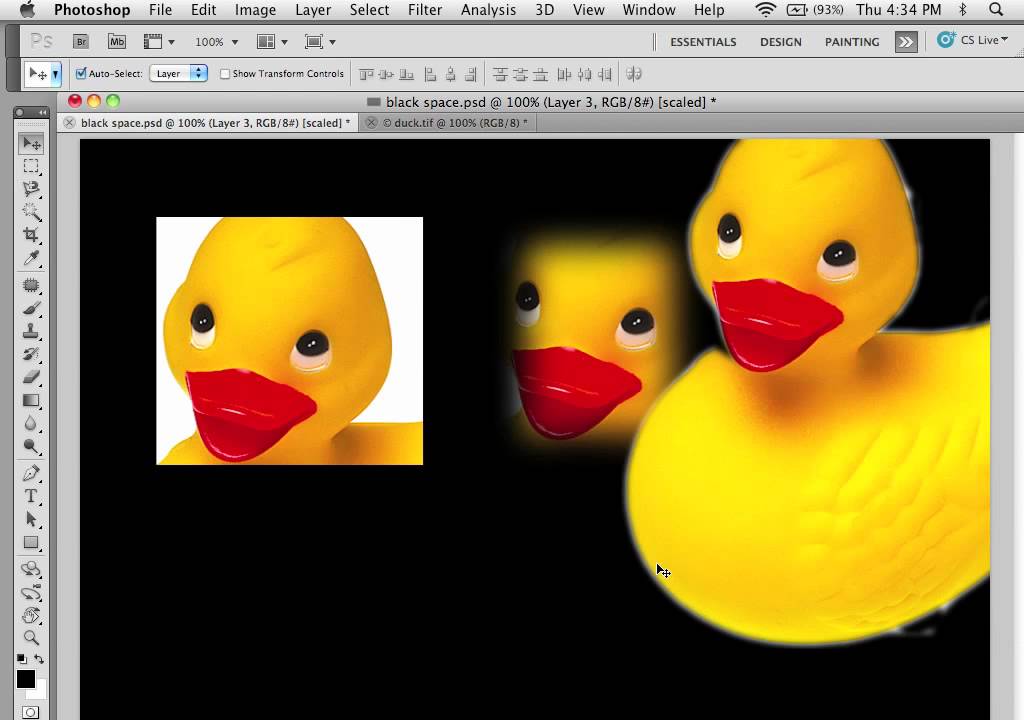
Then copy the selection createe a new image and paste the feathered selection into the new image to create the image on the bottom. Note I said main ways.
Press Shift-M to switch between the Rectangular and Elliptical versions of the tool.
How to feather a layer in photoshop. Feathering in photoshop is a skill that will add some style to your images and the good news is that this wont be a huge tutorial. Now buckle upbecause were in for one hell of a ride as we learn how to feather in photoshop. There are two main techniques to Feather.
Note I said main ways. How to Feather in Photoshop. First open the image using Photoshop and create a new layer.
Select the lasso tool from the toolbar. You can use any selection tool but in. How to Feather in Photoshop.
The first thing to do after you open the Photoshop application is to open your image. Photoshop offers various tools for selecting a portion of an image. There are the usual.
Press M to activate the Marquee tool and make its settings appear in the Options bar. Press Shift-M to switch between the Rectangular and Elliptical versions of the tool. Expressed in pixels the Feather Radius setting creates a soft edge inside the boundary of the area around which you click and drag with the tool.
How to Feather in Photoshop. Youll first want to create a new project in Photoshop or open an image you want to use as a background for your feathered image. Feathering is mainly used to create a vignette effect on photos.
So choose a background that you want your main image to blend into. Once you have your project created open the image you want to feather the edges of by going to File Open. The image will open in a new tab in photoshop.
This simple guide is the answer. The first way is to adjust your settings in Properties Menu after the masking process. Here is the result when you paste your selection on the new layer.
Access the Marquee tool to make a selection that youll copy and paste on the new image later complete this step. Many Photoshop users head straight to the Feather command under the Select menu in the Menu Bar Select Modify Feather when they need to soften a selection but the Feather command has a serious drawback in that it gives us no way to preview what were doing. As well learn in this tutorial theres a much better way to feather selections one that isnt quite as obvious as the Feather command but is every bit as simple to use and has the added advantage of giving us a live preview of.
In the Feather dialog box that appears type a value in the Feather Radius text field and then click OK. For example enter 20 in the Feather Radius text field. Then copy the selection createe a new image and paste the feathered selection into the new image to create the image on the bottom.
Now navigate to Select Modify Feather from the upper menu bar. When you click Feather a dialog box will expand that allows you to input a feather radius. The feather radius determines how quickly the feather fades your image.
For example a feather radius of 5 creates a much starker feather than a feather radius of 30 pixels. Select the images layer. Click the Add layer mask icon at the bottom of the layers palette.
A layer mask is created in the image layer. Select the gradient tool and apply a blackwhite gradient to the image layer. In the Layers panel drag the Background layer lock into the trash.
This will convert the Background to an unlocked editable layer. Cmd click on the Create New Layer symbol at the bottom of the layers panel next to the Trash symbol. You will now see an active selection.
Click on RGB to see the color image. Open the layers palette. Select the working layer and add a layer mask.
The masked area of the backround will now be removed to reveal a nice clean masking effect. If it looks the opposite click on the layer mask and press CtrlCmdI to invert the mask. In this tutorial were going to learn how to quickly feather or soften the edges of a product in Adobe PhotoshopDownload the Project Files httpbitly2B.
If you are using Photoshop CC go Filter fx Vignette or Post Crop Vignette. Move the amount slider to the right which will produce a white feather. The other controls let you control the shape etc.
This works on the layer selected. Select a layer you want to blend in and click Add Mask button at the bottom of the Layers panel. If you have made a selection prior to adding a mask this selection will be used as initial mask.
Select the Brush Tool B on the Tools bar and right-click anywhere on the image to bring up Brushes context menu. The feather adjustment is located under Select Modify Feather or your can use Photoshops keyboard shortcut and press Shift F6 to bring up the adjustment window.