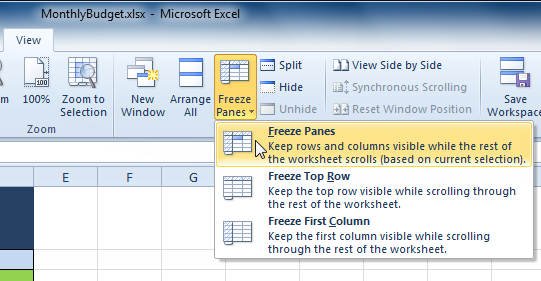
From the top navigation go to View. In the Window group click the down arrow by Freeze Panes and select Freeze Top Row.

For example click any cell in column B to.
How to freeze panes in excel 2010. Cells above and to the left of the current cell will be frozen. Select the column to the right of the columns you want to freeze. For example click any cell in column B to.
Select the row below the rows you want to freeze. For example click any cell in row 4 to freeze rows 1 2. Freeze rows or columns Select the cell below the rows and to the right of the columns you want to keep visible when you scroll.
Select View Freeze Panes Freeze Panes. Using Freeze Panes Select the First row or First Column or the row Below which you want to freeze or Column right to area which you want. Choose View Tab Freeze Panes.
Select the suitable option Freeze Panes To freeze area of cells. Freeze Top Row To freeze first row of worksheet. Excel 2010 Freeze Panes.
To freeze one row only click Freeze Top Row. To freeze one column only click Freeze First Column. To freeze more than one row or column or to freeze both rows and columns at the same time click Freeze Panes.
Freezing the topmost row or the leftmost column in Microsoft Excel is dead simple. From the top navigation go to View. Now under the Window group select Freeze Panes.
Now from the pop-up menu select Freeze Top Row to freeze the top most row and Freeze First Column to freeze the leftmost column. Magic Freeze Button 1. Click the down arrow.
Under Choose commands from select Commands Not in the Ribbon. Select Freeze Panes and click Add. To freeze the top row select row 2 and click the magic Freeze button.
Scroll down to the rest of the. To freeze multiple columns select the column to the right of the last column you want frozen and click Freeze Panes. To freeze multiple rows in excel starting with row 1 select the row below the last row you want frozen and click Freeze Panes.
Example 5 Unfreeze the Panes in Excel. Freeze Panes First of all all freezing options are listed under the Freeze Panes icon from the Window section of the View tab in the Ribbon. The first option Freeze Panes locks both rows and columns up to the selected cell.
For example to freeze both the first row and the first column select the cell B2 and click on Freeze Panes. You are about to learn how to easily freeze your header row in place. Begin by going back to the View tab.
In the Window group click the down arrow by Freeze Panes and select Freeze Top Row. Now scroll down your worksheet and note that your header row never goes out of view. Excels Freeze Panes command also becomes disabled when the workbook is protected in Excel 2010 and earlier as illustrated in Figure 2.
Due to changes with how windows are containerized in Excel 2013 and later you no longer protect Windows in those versions when protecting a workbook. Freeze Both Top Row and Left Column A If you want to freeze both the top row and column A select cell B2 and go to ViewFreeze PanesFreeze Panes. This will freeze Row 1 and Column A so that as you scroll through your worksheet you will always be able to see the titles across the top and the data in column A.
Freeze columns and rows Select the cell below the rows and to the right of the columns you want to keep visible when you scroll. Select View Freeze Panes Freeze Panes. Select the column to the right of the columns you want frozen.
For example if you want columns A and B to always appear to the left of the worksheet even as you scroll select column C. Click the View tab. The three options are.
F to freeze both rows and columns based on where your cursor is this will freeze rows and columns to the right and to the left of your cursor R to freeze the top row only regardless where your cursor is C to freeze the first column only regardless where your cursor is. Start by selecting the row below the last row you want to freeze. For example if you wish to lock the top two rows place the mouse cursor in cell A3 or select the entire row 3.
Head over to the View tab and click Freeze Panes Freeze Panes. Freeze Lock columns and rows with Freeze Panes. Follow these steps to freeze panes in a worksheet.
Select the cell cursor based on what you want to freeze. Then go to the Ribbon click View Freeze Panes Freeze Panes see screenshot. Select a cell to the right of the columns you want to freeze.
To freeze the top row open your Excel spreadsheet. Select the View tab from the toolbar at the top of the screen and click on the Freeze Panes button in the Window group. Then click on the Freeze Top Row option in the popup menu.
Now when you scroll down you should still continue to see the column headings.