
Drag to new layer icon to duplicate. The Object Selection tool usually makes a tight selection at the edges of an object.
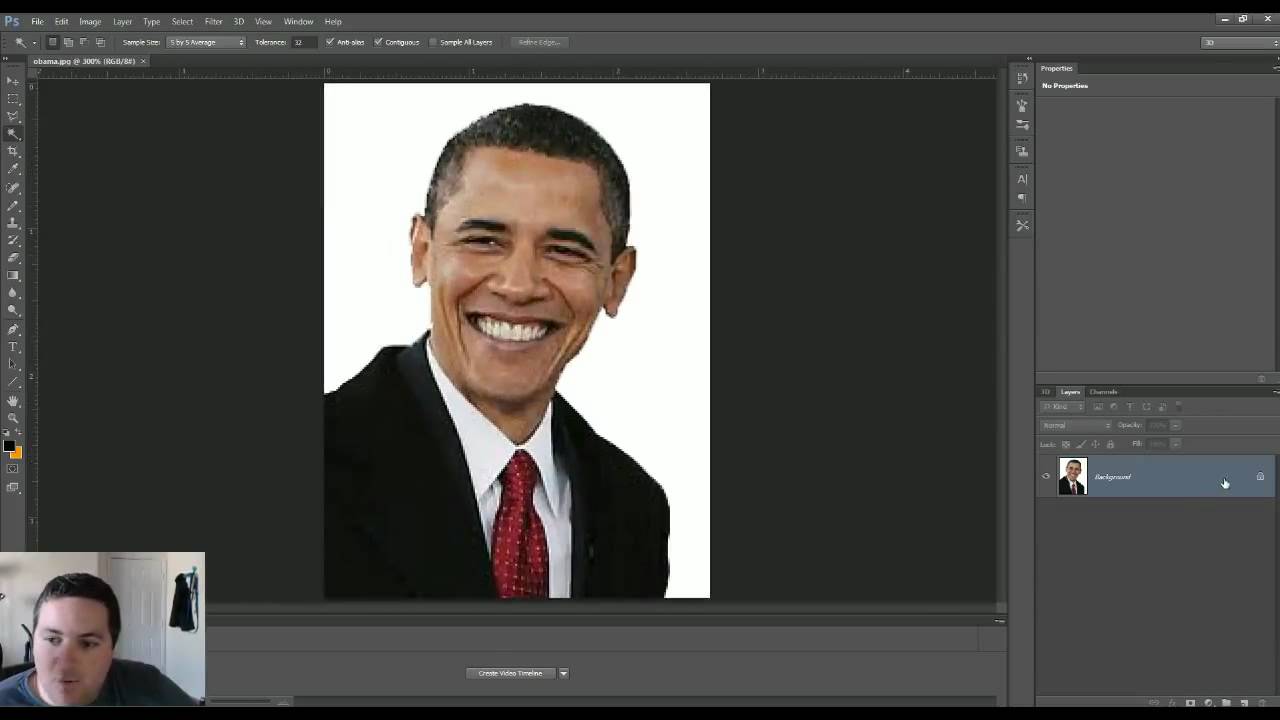
Including some of the area around.
How to remove something in photoshop cs6. Both ways of removing a unwanted objects in photoshop cc cs6 cs5 and other recent versions 20172018. In this tutorial we take a look at how to remove any. How to remove objects from photos and images in Photoshop CS6Presented by.
Thomas Superior Technology SolutionsWebsite. Use a layer mask to temporarily erase items allowing you to reinstate them later if you need. Click the layer you want to erase things from.
In the bottom of the layers pallet select the square icon with the circle in the center. If you hover over it should. Click on the white box that appears.
In this video you will learn how to remove anything from a photo in PhotoshopWe will use three techniques that will allow you to remove distracting objects. The cloned area now covers the element that you want to remove. In the example the beachocean selection now covers the woman.
Depending on your image you may want to choose SelectModifyFeather and enter a pixel or two before you move the cloned area. In the example in this video I show you how to remove a photobomber from a photo by simply making a selection around her. Then pressing Shift Backspace Mac.
Shift Delete to bring up the Fill dialog box. Then selecting Content-Aware as the Fill which will look at the surrounding pixels of the selection to generate the fill. How To Remove ANYTHING From a Photo in Photoshop.
In this remove object things from photos photoshop tutorial I will show you how to remove unwanted thing. Select the Object Selection tool in the Toolbar and drag a loose rectangle or lasso around the item you want to remove. The Object Selection tool usually makes a tight selection at the edges of an object.
Including some of the area around. Choose Edit Content-Aware Fill to open the. Choose Levels settings With the Levels adjustment layer selected in the Layers panel go to the Properties panel to access controls for this adjustment.
Click the Gray Eyedropper the middle Eyedropper icon in the Properties panel. Click on something in the image that should be gray. The best 3 ways to cut out anything in Photoshop CC 2 for all versions Learn how to cut out photos and objects in Photoshop.
One of the mot popular tasks in Photoshop is cutting out things AKA remove the background. In this tutorial we will look at quick Select Refine Edge and the Pen tool. Optional Duplicate the layer to have an unedited copy of the bottom in case we need to do any masking or repair.
Drag to new layer icon to duplicate. Using the Quick select tool make a selection around the person to erase or use the lasso tool if you like. In the Layers panel select the layer that contains spots or small objects you want to remove.
In the Tools panel select the Spot Healing Brush tool. In the options bar adjust the size and hardness of the Spot Healing Brush tool to fit the item youre trying to remove. Click on a spot or drag over an object you want to remove.
To copy the vector object as a path in Photoshop hold down Ctrl Windows or Command Mac OS as you drag from Illustrator. To copy the contents of the currently selected layer in Photoshop to Illustrator use the Move tool to drag the content from the Photoshop window into an open Illustrator document. Learn how to remove a background in Photoshop.
Learn how the magic wand and the background eraser tool can be used to remove different types of background. Select the area you want to remove using the techniques above. In the layer pallet click Add a Mask It looks like a rectangle with a circle in it and is near the bottom of the.
Click on the black and white thumbnail that appears in the pallet. Now use the Paintbrush or Pencil to fine tune. First zoom in on the section you want to edit.
Then use the Lasso Tool to select the section of your image where you have an unwanted object. Try to get as close as possible to the object and if there are multiple objects repeat the process for each one separately. In this video Im going to show you how you can undo or step back in Photoshop CS6 in Windows 7.
To begin you should already have Photoshop open. You should already have a document open either by opening an existing one or by creating a new one.