
To save a work path double-click the path in the Paths panel. Create a blank canvas.
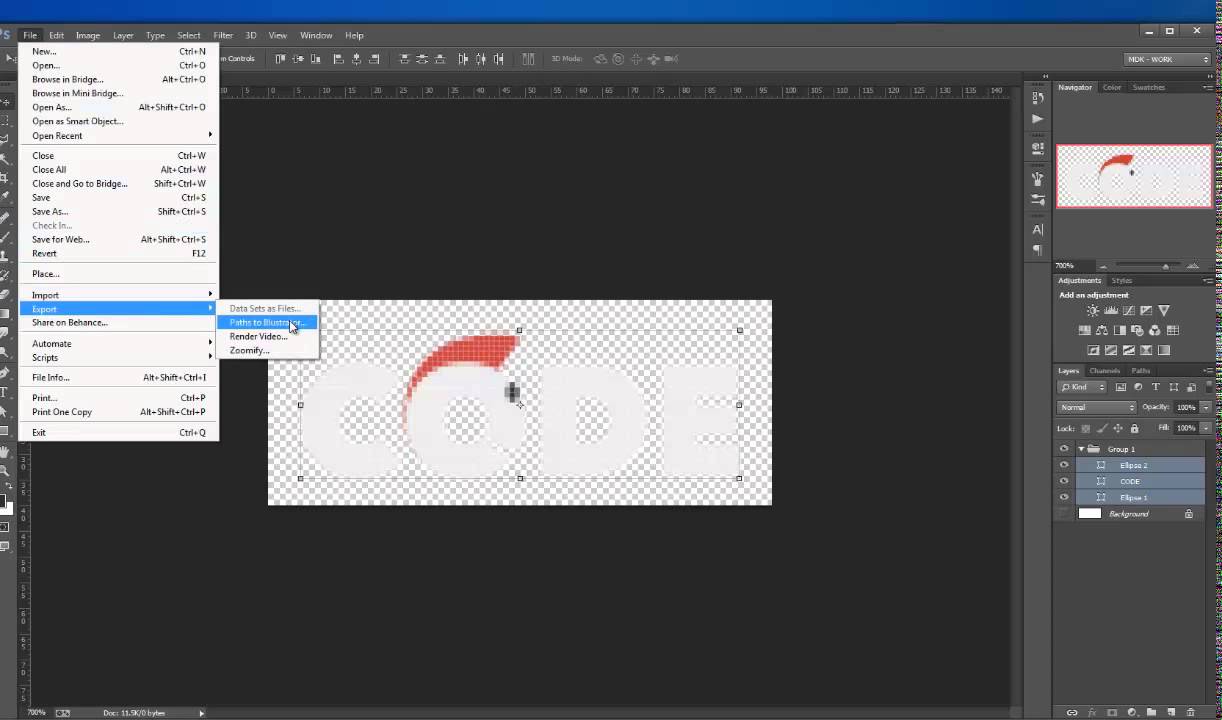
Go to my Profile and you can find all about Photoshop material there.
How to save path in photoshop. To save a work path double-click the path in the Paths panel. Or choose Save Path from the Paths panel pop-up menu. Click the down arrow in the upper-right of the panel to open the menu Then provide a name in the Save Path dialog box that appears and click OK.
Save a work path To save without renaming drag the work path name to the New Path button at the bottom of the Paths panel. To save and rename choose Save Path from the Paths panel menu enter a new path name in the Save Path dialog box and. To save a work path double-click the path in the Paths panel.
Or choose Save Path from the Paths panel pop-up menu. Click the down arrow in the upper-right of the panel to open the menu Then provide a name in the Save Path dialog box that appears and click OK. Go to my Profile and you can find all about Photoshop material there.
Once you draw a path and it is active selected it will be represented in the Paths panel as Work Path To save the path you need to do 2 things. Double-click on Work Path and give it a name. Save the Photoshop document.
With the Direct Selection tool select the segment you want to adjust. Adjust the length or angle of straight segments. Adjust the position or shape of curved segments.
Delete the direction line of an anchor point. Another advantage to Paths is the ability to create your own unique shapes. Photoshop comes with a number of built-in shapes but there are plenty more that you might find useful.
Once you create a shape as a path that you might want to reuse in the future you can save it. Save this as a Photoshop EPS using the same Photoshop clipping path as before and if the colored background in your layout program has the same or very similar values the image cutout will blend in very well on top of it. A step-by-step instruction on how to save as SVG.
Create a blank canvas. The first step is to get your canvas set for work. Scroll up to the left-hand side of the screen to click on Files.
Select a shape tool. Draw a circle on the rounded rectangle. In this video i show you my prefered method for creating cool type we will be manipulating the path of the text using tools in Photoshop dont forget to sub.
Turn Your Selection into a Path. Now we have to convert our selection into a path. In order to do it select the Marquee Tool M right-click on the image and choose Make Work Path.
After the conversion any fuzzy edges become sharp and smooth. A path can be transformed just like the image layers. Photoshop has a nifty option to export a vector path for use in Illustrator basically save a path from your Photoshop file as an AI.
For the longest time I thought that I either had a buggy version of Photoshop or I just wasnt doing something right. Every time I opened the Illustrator file that Photoshop output I saw a blank canvas. Creating a clipping path in Photoshop is easy and effective.
Using Photoshop you can draw accurate clipping paths around a photo. Then you can place the photo subject on another backdrop or save it as a transparent background for using it in the future. Also you can perform the clipping path for wrapping the text.
To convert a pixel-based raster image to a vector image. Convert them to paths. Colorize them and save as a vector image.
As always you will be working with different layers in Photoshop to extract the paths from a raster image. Heres a glimpse of the initial raster portrait and the final image after it has been vectorized. Create an Work Path from Photoshop Shapes.
As you probably know in Photoshop there are 6 Shape Tool that allows you to add vector shapes in Photoshop. We have the Rectangle Tool the Rounded Rectangle Tool the Ellipse Tool the Polygon Tool the Line Tool and the Custom Shape ToolThey all can be used to make work path but you have to choose Paths from the toolbar as shown in the image. Next select Clipping Path from the same drop-down menu.
A new dialog box will appear with a variety of clipping path settings. Make sure your path is selected and then click OK. Now lets save the clipping path to our current Photoshop project.
Go to the main File menu select Save As and then choose Photoshop EPS as the EPS Options. Open the Paths panel by choosing Window Paths. Click the Make Work Path from Selection icon at the bottom of the Paths panel.
A new Work Path appears in the panel. To save the Work Path double-click the path in the panel and assign it a name. You may find that the new path needs some fine tuning.