
If unwanted parts of the image are included in the sampling area you can choose Subtract from overlay area the icon at the top and use the brush to paint over the green areas to remove portions of the sampling area. On the right-side pane under the History Cache section find the History States option.
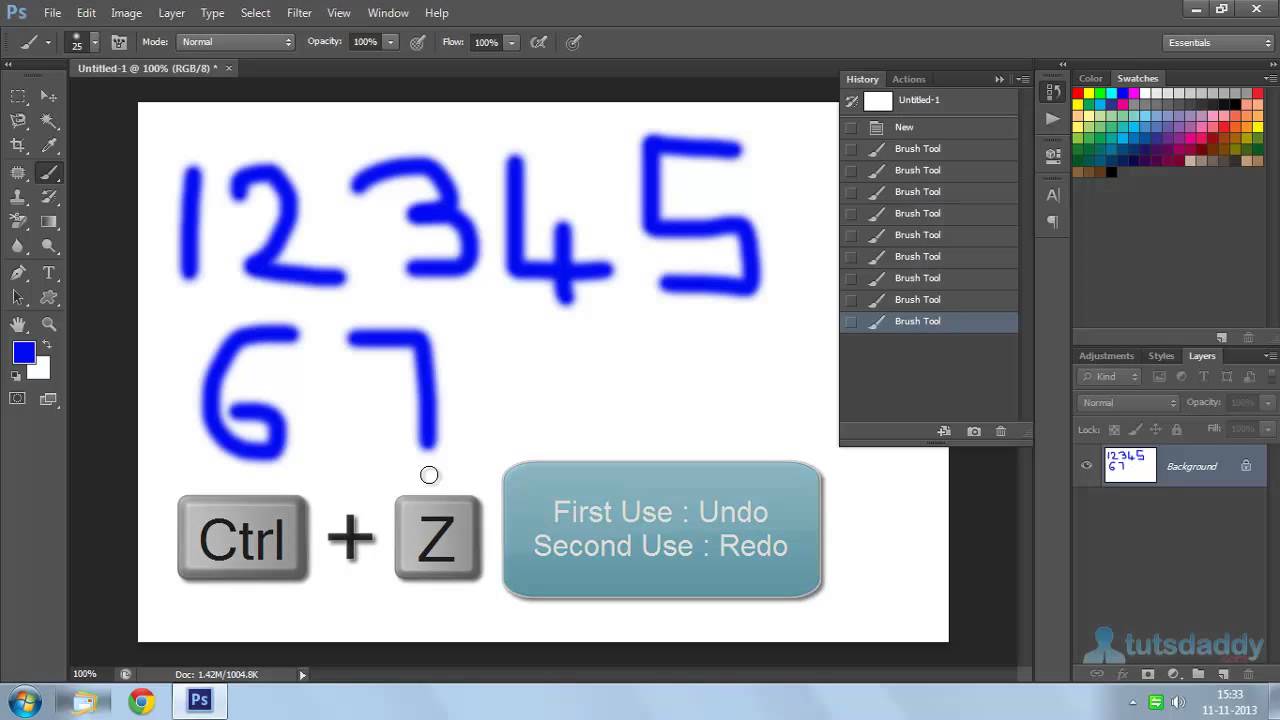
Then if you immediately change your mind you can redo it by using the command again.
How to undo in photoshop cs6. Go to Edit - Preferences - Performance. You can use hotkey by pressing Ctrl K to open Performance. On the right under the History Cache section find the History States option.
History states is the place you can change more or less undo you want. Multiple undo in photoshop CS6. To undo your last action choose EditUndo or simply press CtrlZ CommandZ on the Mac.
Press the UndoRedo shortcut keys rapidly to toggle an effect on and off if you want to compare the before and after effects quickly. When you decide which way to go stop toggling. In this video Im going to show you how you can undo or step back in Photoshop CS6 in Windows 7.
To begin you should already have Photoshop open. You should already have a document open either by opening an existing one or by creating a new one. Be sure to go to my other tutorials where I talk you through how to do that.
Revert to a previous image state. Click the name of the state. Choose Step Forward or Step Backward from the History panel menu or the Edit menu to move to the next or previous state.
Go to Edit - Preferences - Performance. Alternatively you can press Ctrl K on your keyboard to quickly open the Preferences window and choose Performance on the left side. On the right-side pane under the History Cache section find the History States option.
This option will let you change the number of undo you can perform. Today Im going to go over some of the basic undo options in Adobe Photoshop. We will cover the shortcut keys for undo as well as stepping backward and forwa.
By default in Photoshop when you press Ctrl Z or cmd Z on a Mac the program will undo the previous action. However if you press the same shortcut again it will redo what you have just done. Many users would like each subsequent undo to reverse a prior step in time.
How to undo on photoshop cs6. From the menu bar in photoshop choose edit preferences file handling. Either way you re left with your image and no background.
Then if you immediately change your mind you can redo it by using the command again. You can use hotkey by pressing ctrl k to open performance. How to remove a tattoo in photoshop how to remove lens flare in photoshop metal text effect in photoshop cs6 text effects in photoshop cs6 photoshop tutorial photoshop photo manipulation tutorials photoshop photo manipulation effects photo manipulation in photoshop cs6 photoshop photo manipulation effects photoshop cs6 tutorial photoshop.
The green overlay shows the areas of the picture that Photoshop samples from. The area on the right shows the preview of the results. If unwanted parts of the image are included in the sampling area you can choose Subtract from overlay area the icon at the top and use the brush to paint over the green areas to remove portions of the sampling area.
Photoshop was made with advanced photo editing in mind but removing an item from an image is a process that can be done by a beginner with minimal experience. Whether you want to remove it temporarily cut and paste the item to another photo or cover over a blemish you have a lot of tools at your disposal to remove items in Photoshop. You can use some other techniques for removing background in Photoshop cs6.
It could be using the Photoshop pen tool and this strategy is indispensable when you are using any hard object. You have to manually select the object by using the pen tool. The auto-selection tool or magic wand tool is using for a limited edition.
To UNDO your last move either press CtrlZ or CmdZ Mac. To REDO what you just undid press CtrlShiftZ Windows or CmdShiftZ Mac. To RESTART your selection and restart either press CtrlD Windows CmdD Mac or right click and choose DESELECT.
The animated dotted lines should disappear. Background remove We will use three techniques that will allow you to remove distracting objects from your photos. The first two techniques in this tutorial will allow you to remove small things from your photos.
While the third technique will be more advanced and will allow you to remove anything from a photo using Photoshop. Right-click on the selection to pull it out of the background. Hit OK on Refine Edge then right-click any of the selected areas.
Select Layer Via Copy to separate the image from the background. Make sure you have a selection open when you right-click. From my user account Photoshoip CS6 brings up a message about a locked scratch file and cannot run.
I can start PS CS6 using Run As Admin and everythig seems to run fine. Ive tried changing some permissions on discs and on my user account still has PS CS6 fail to start. I need to check this again Ive read similar posts on earlier releases.