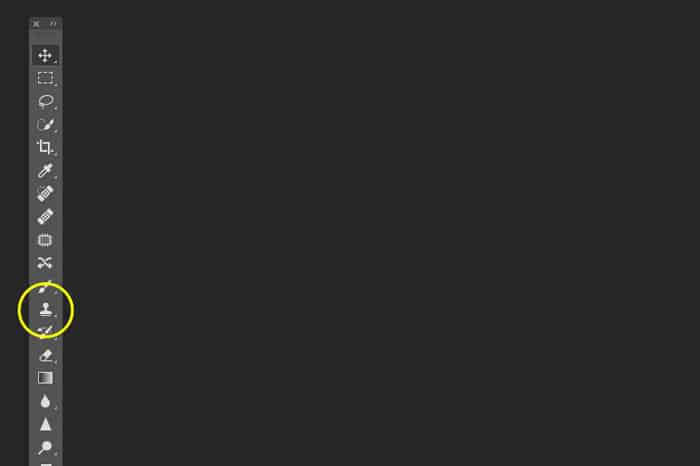
Select the clone stamp tool the little rubber stamp position your cursoryour brush over the area you want to clone from then Altclick Windows or Option-click Mac. Once selected set the brush size and hardness.
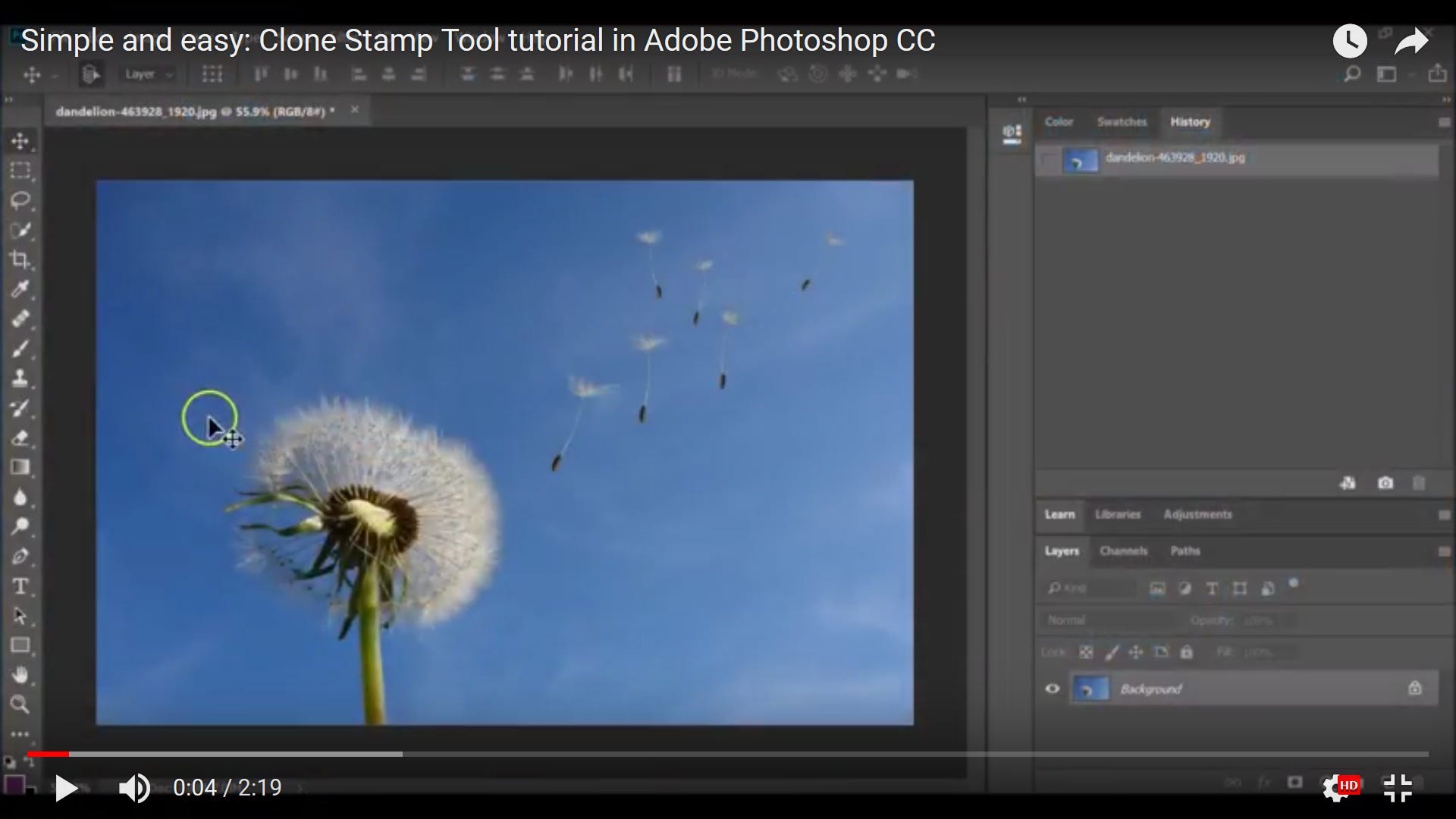
With the Clone Stamp tool you can use an empty layer to keep your retouching separate from the main image.
How to use the clone stamp in photoshop. How to Use the Clone Stamp Tool in Photoshop. Open an image in Photoshop. To use the Clone Stamp tool click and hold the rubber stamp icon in the toolbox and select Clone Stamp Tool in the flyout menu.
You can adjust the brush size and shape opacity flow and blending modes in the tool options bar at the top of the workspace. Remove Skin Imperfections With the Clone Stamp Tool in Photoshop Step 1. Open the photo and duplicate the background layer.
Open the photo and duplicate the background layer. Select a clone source. Repeat Step 2 from the example above.
This time pick a part of the skin thats. In Photoshop the clone stamp tool is used to sample a part of an image and then use that sample to paint over another section of an image. Its very useful in retouching photos.
You can paint over an unsightly spot or blemish using a similar sample from another part of the image. With the Clone Stamp tool you can use an empty layer to keep your retouching separate from the main image. Click the Add New Layer button at the bottom of the Layers panel.
With the new layer active click the lock position button at the top of the Layers panel to keep the new layer aligned with the Background layer. Steps to Use the Clone Stamp Tool in Photoshop Step 1. Open an image File ext jpg png bmp and apply the Clone Stamp tool from toolbox.
Click on the keyboards S key. Select a brush in the Brush Preset picker to change its size or hardness to control the cloning. Duplicate the Photos Background Layer.
When making significant edits on a photo with the clone stamp you should always. Choose a Clone Source. Remember where the clone stamp tool icon is and how to pick it up.
Now that you have created your. Choose Brush Mode Option. Slightly different from.
How to Correctly Use the Clone Stamp in Adobe Photoshop Open your Adobe Photoshop. Drag and drop an image from your computer. It could be an image an illustration a portrait.
When you click the right button of your mouse on the Clone Stamp icon you will see an extended list of tools within. Heres how to use the Clone Stamp tool. With the Clone Stamp tool selected position the cursor over the area you want to clone and then Alt-click Windows or.
Position the cursor over the area where you want to paint the cloned pixels and then start painting. Note the cross hair. If you like the video dont forget to support by hitting like and subscribe.
Do share for more. The simplest method for replacing image content is to paint with one of the Clone tools. The simplest method for replacing image content is to paint with one of the Clone tools.
In general the Clone tools that are found in the Tools panel. Wednesday February 17 2021. Click the Clone Stamp Tool Image Credit.
Photoshop screenshot courtesy of Adobe. Zoom into the area you want to remove copy or otherwise change. Select the Clone Stamp Tool in the Toolbox.
The crosshair at the bottom of the Tool Options bar for the Clone Stamp is the Sample Source tool. This is how you tell Photoshop where to copy image detail from when you use the Clone Stamp. Tap the Sample Source tool to activate it.
While its activated the icon is blue. For an entire course on all of Photoshops Cleanup Tools. Httpwwwf64cocleanupIn this tutorial I will show you some advanced usage of the Clone Stamp To.
Select the clone stamp tool the little rubber stamp position your cursoryour brush over the area you want to clone from then Altclick Windows or Option-click Mac. Now you have defined the clone source. While holding down Alt or Option your brush will change to a little target with crosshairs.
To use the Clone Stamp tool just follow these steps. Select the Clone Stamp tool from the tool bar on the left side of your screen you can also use the keyboard shortcut S. Once selected set the brush size and hardness.
Put your cursor in the area where you want to change the pixels. Some tricks that we can use to improve the cloning finish especially to finish off the backgrounds are. Use a smaller brush with a blur effect for precise cloning.
Use the correction brushes. Clone to an empty layer and use the blending options to merge them while maintaining the brightness and contrast of the original.