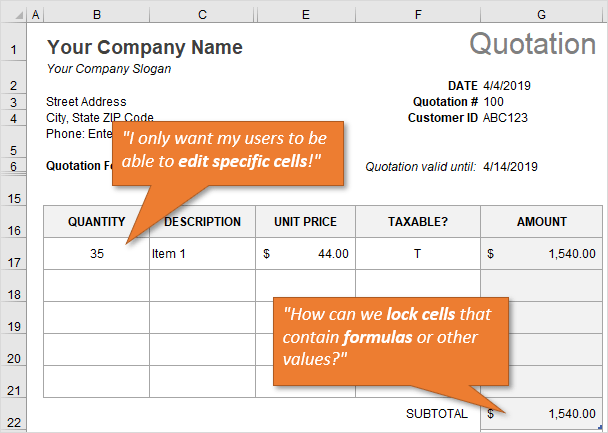
Lock and Unlock Specific Cells or Ranges Right-click on the cell or range you want to change and choose Format Cells from the menu that appears. Follow these steps to lock cells in a worksheet.
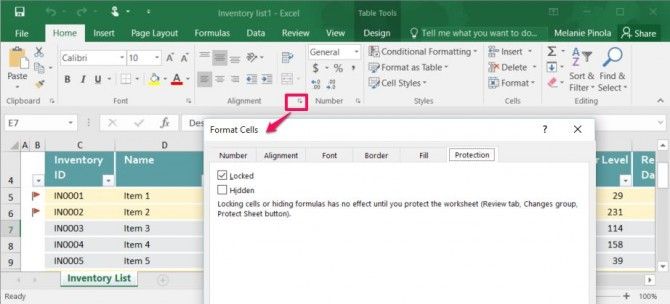
C5D5E2Say you want to lock cell E2 to remain constant as you copy the formula to adjacent cells.
Protect cells in excel. Follow these steps to lock cells in a worksheet. Select the cells you want to lock. On the Home tab in the Alignment group click the small arrow to open the Format Cells popup window.
On the Protection tab select the Locked check box and then click OK to close the popup. If you try these. Lock Specific Cells 1.
Right click and then click Format Cells or press CTRL 1. On the Protection tab uncheck the Locked check box and click OK. For example select cell A1 and cell A2.
Right click and then click Format Cells or press CTRL 1. Click the Arrow at the upper-left corner of worksheet to select all cells in active worksheet. Click Kutools Plus Worksheet Design to activate the Design tab and then click the Design Unlock Cells.
Select cells and ranges that you want to lock and click the Design Lock. Lock and Unlock Specific Cells or Ranges Right-click on the cell or range you want to change and choose Format Cells from the menu that appears. This will bring up the Format Cells window keyboard shortcut for this window is Ctrl 1.
Choose the tab that says Protection. On the Review tab click Unprotect Sheet in the Changes group. If prompted enter the password to unprotect the worksheet.
To do that choose the whole sheet right click and then select Format Cells then Protection then uncheck the Locked option and click okay. Then select the cells you want to lock right click and select Format Cells then Protection. This time check the Locked option and click okay.
How to protect a cell To protect a cell in Microsoft Excel follow the steps below. Select all cells in the worksheet by clicking the Select All button found above the row numbers and to the left of the column headers. Press the Ctrl key and the 1 key together Ctrl 1 on your keyboard to open the Format Cells window.
To protect columns in Excel do one of the following. To protect one column click on the columns letter to select it. Or select any cell within the column you want to lock and press Ctrl Space.
To select adjacent columns right click on the first column heading and drag the selection across the column letters rightwards or leftwards. Here are some quick steps to lock cells in Excel using this formula. C5D5E2Say you want to lock cell E2 to remain constant as you copy the formula to adjacent cells.
First write the formula. Click E2 in the formula to place the cursor between E and 2. Press F4 on your keyboard.
Lock Specific Cells You have to protect your sheet with a password after locking the cell. If you want to lock specific cells in Excel first you have to unlock all the cells. You can also protect individual worksheets from editing.
When you protect a worksheet Excel locks all of the cells from editing. Protecting your worksheet means that no one can edit reformat or delete the content. Click on the Review tab on the main Excel ribbon.
Protect individual cells in Excel without protecting the sheet The protection of individual cells is somewhat more complex than locking of the entire worksheet. To protect a worksheet you can select Protect Sheet option by right clicking on the sheet. How to lock certain cells in Excel First we will need to select the cells we want to lock.
After selecting the cells press on the right-click button of the mouse. Press on the Format cells option. To lock specific cells in Excel you need to make sure that the whole sheet is unlocked.
To do that select all cells and right-click and select Format cells. In the Format Cells window uncheck the Locked box and click OK Now you may select entire rows or columns or specific cells that you want to lock. How to Lock and Protect Individual Cells in Excel.
You can lock single cells or a range of cells by following the steps below. Select the cells or ranges that you want to protect. You can do it with a mouse or by using the shift and arrow keys on your keywords.
Use the Ctrl key and mouse to select non-adjacent cells and ranges. Right-click inside the cell that contains the formula and select Format cells from the context menu. A new window will open.
Go to the Protection tab on this window and enable both the Lock and Hidden option. Once youre done close this window and return to the main Excel window. Thankfully Microsoft Excel 2016 and earlier versions let you lock cells or protect cells to keep them from being modified on Windows 10.
You can lock all the cells in a worksheet or specific. This will lock our target cell. Now it is time to protect our Excel sheet and see the locking in action.
Right-click on the Worksheet Name and select Protect Sheet or go to the ribbon menu and select Review Protect Sheet STEP 7. Type in a password and Click OK. In our example I typed in excel as the password.